Как сделать вмятину на машине в фотошопе
Как сделать поверхность мятой на вид в Фотошопе
В этом уроке Фотошопа мы рассмотрим пример создания мятой поверхности.

Категория: Эффекты
Сложность: Средняя
Дата: 31.08.2012
Обновлено: 11.06.2015

Часто, прочитав урок, человек узнает о том как создать эффект и где его можно применить, но не всегда подумывает о той пользе, которую можно дополнительно извлечь или как можно улучшить результат, если эффект и так специфичен. Что же, этим уроком я покажу вам пример осознанного экспериментирования, имевшего определенную цель, для получения лучшего или более нужного результата на выходе.
В уроке будет показан пример создания подмятой из-за влаги бумаги и последующего применения заготовки для получения вида мятой пленки или ткани, покореженной под воздействием пара поверхности, дальнейший эксперимент для получения поверхности воды под каплями и т.д. Ниже один из вариантов, который можно получить по описанной технике.
Шаг 1
Начнем с истоков: сделайте в фотошопе листок бумаги или загрузите имеющийся:
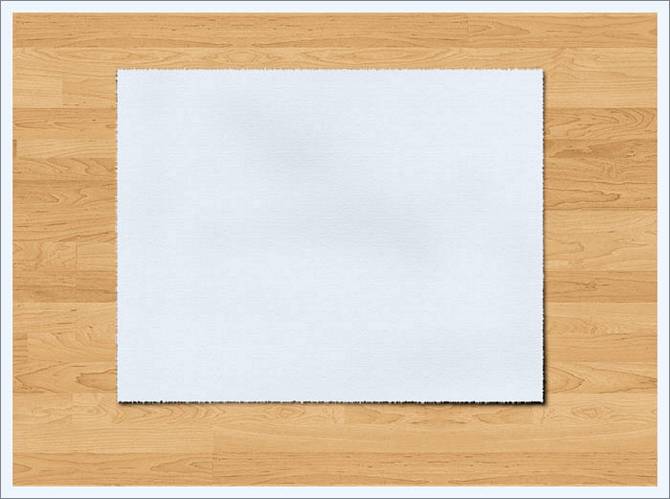
Шаг 2
Начнем с того, что попытаемся получить вид помоченной бумаги, на которую возможно ставили влажные тарелки-чашки, а может просто повесили просушиться. Ну согласитесь, что ровные продольные линии здесь ни к чему. Из этого и следует искать лазейку… ага, ну конечно же — радиальный градиент!
Создайте новый слой, залейте его белым цветом, активизируйте инструмент Gradient Tool (Инструмент «Градиент» / Клавиша «G») и зайдите в его окно настройки градиента. Настройте инструмент, как показано ниже, не забыв изменить режим смешивания на Difference (Разница) и выбрать радиальный тип:

Шаг 3
Проведите один раз градиентом в верхней части холста, потом еще раз:
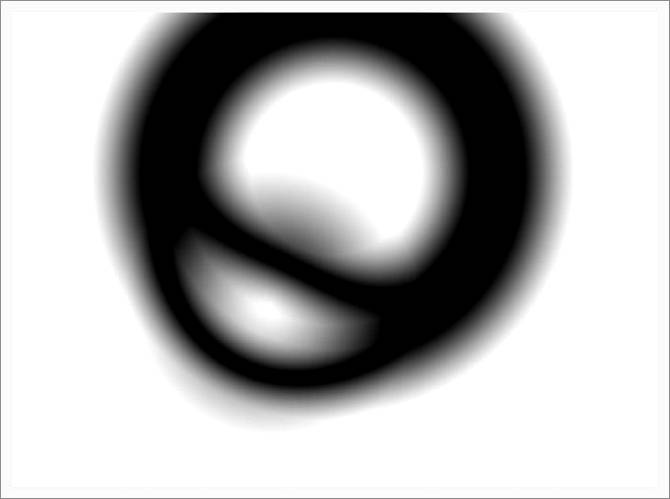

Сделайте это несколько раз. Уже сейчас становится ясно, что будущие линии мятости, не будут прямыми и чопорными:
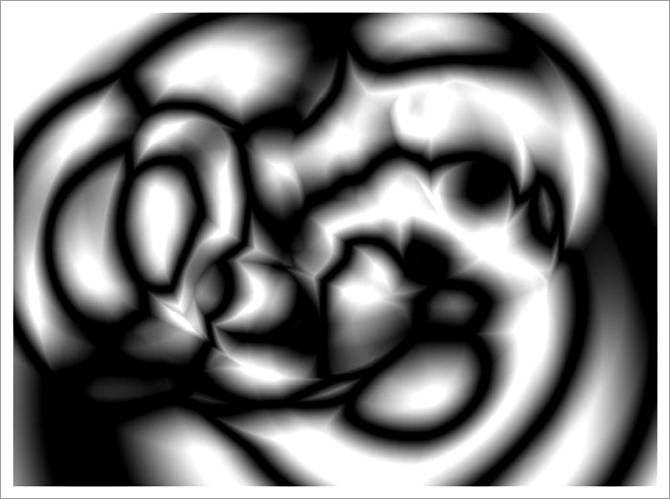
Шаг 4
Теперь протестируем три дальнейших варианта. Сделайте три дубликата имеющегося слоя Ctrl+J и скройте про запас оригинальный слой. К первой копии примените через меню Filter – Stylize – Emboss (Фильтр – Стилизация – Тиснение):

Ко второму, чтобы еще смягчить готовящиеся складки, примените через меню Filter – Blur – Gaussian Blur (Фильтр – Размытие – Размытие по Гауссу) (Radius (Радиус) = 6, 7 рх), а потом и фильтр Filter – Stylize – Emboss (Фильтр – Стилизация – Тиснение):
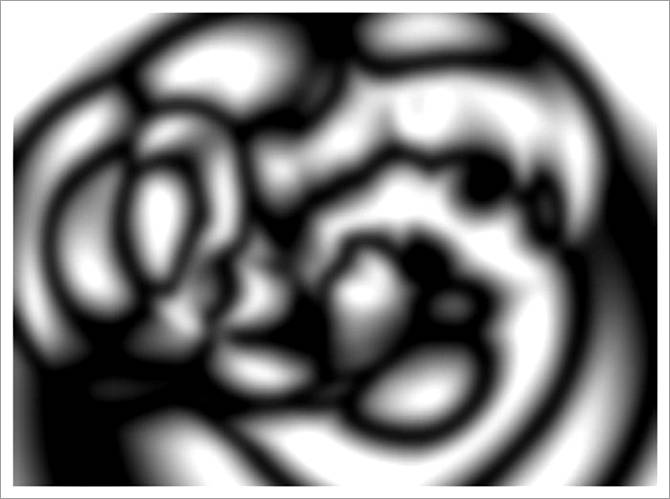
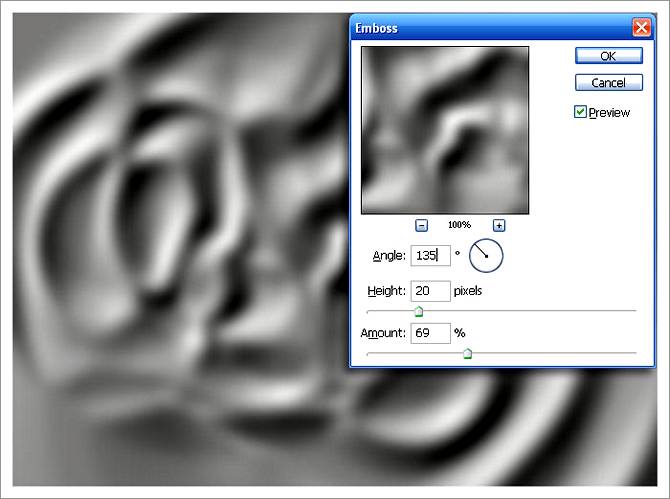
Третий тоже размойте, но примените фильтр Emboss (Тиснение) с более агрессивными настройками:
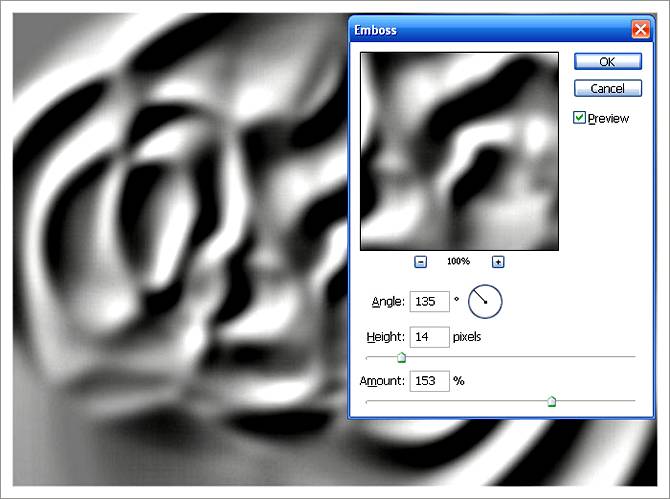
Шаг 5
Всем трем дубликатам смените режим наложения на Soft Light (Мягкий свет) или для большей видимости Overlay (Перекрытие) (когда включен один слой, другие два выключены). Видим, что чем контрастней заготовка, тем сильнее она проявляется.
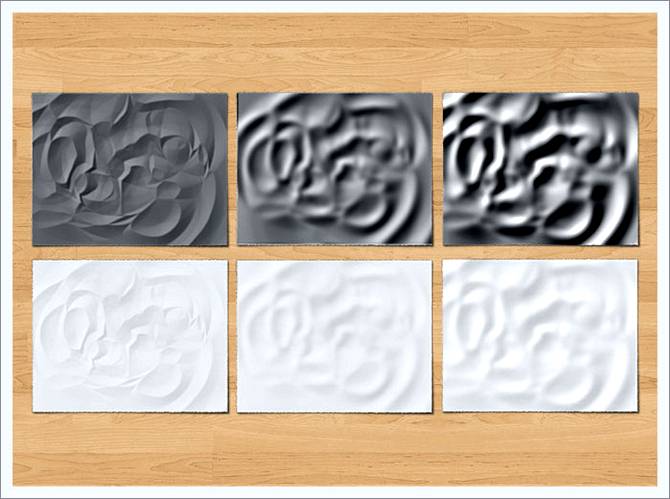
Поэтому можно повысить контраст в уже готовых заготовках. А более резкую можно размыть и в таком состоянии или, как я замечал в предыдущем уроке — смазать пальцем, что даст более контролируемый результат:
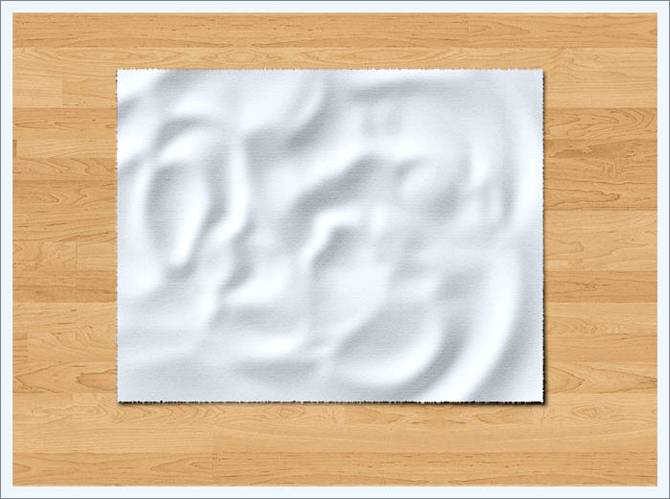
Шаг 6
Но давайте задумаемся. А разве только на бумагу можно применять эти текстуры — они ведь действуют по типу карты высот: чередование света и тени создают неровности. А ну-ка растяните свою текстуру на весь холст и посмотрите на нее — ее можно применить к любой поверхности, которую хочется помять. Чтобы сделать это более естественно, сперва сохраните свою заготовку в формате .psd:
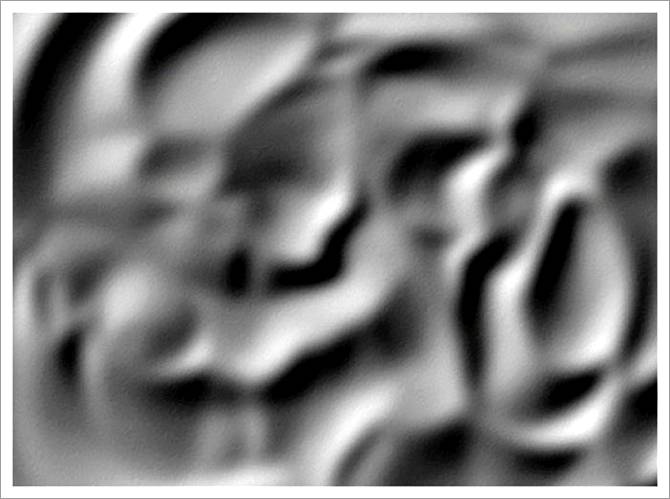
Подложив под низ изображение поверхности, измените режим наложения назад на Soft Light (Мягкий свет). Получили вмятую поверхность, будто ее продавливали сверху:

А теперь сделаем вздутую поверхность — просто инвертируйте слой с текстурой, нажав Ctrl+I:

Для большей правдивости, следует частично исказить и рисунок самой поверхности. Помните, мы сохранили текстуру в формате .psd — так вот она будет выступать, как карта смещения. Включите слой с той текстурой что сохранили и перейдите на слой с поверхностью, которую мы мнем. Запустите фильтр Filter – Distort – Displace (Фильтр – Искажение – Смещение), с небольшими значениями, и нажмите Ок, вам представится окно для выбора карты смещения — выбираете сохраненный файл. Это позволит исказить поверхность согласно сохраненной текстуре, которая в данный момент и накладывается поверх:

Если нужны более пологие вмятины, размываем карту блюром:

Думаю понятно, что можно оставить часть будущих вмятин резкими, еще на пятом шаге, размыв только определенные участки.
Шаг 7
Применение вмятин к пологим поверхностям, вроде ткани, пластмассы, обои, стен, постеров и прочего делается по тому ж принципу — рисуется карта мятости, частично рихтуется и накладывается поверх. Здесь возможны вариации только на характер бугров. Чем больше будет преломлений света и тени, тем большую оспистость получит поверхность. Но этот процесс можно контролировать под каждую задачу:

Шаг 8
Продолжим эксперимент? Предыдущий скрин с птицей был сделан по похожему способу, но с использованием фильтра Emboss (Тиснение). Выберите радиальный градиент Transparent Rainbow (Прозрачная радуга) или измените его и сделайте более уже (главное, чтобы крайние концы были непрозрачными).

Создайте новый слой в режиме наложения Soft Light (Мягкий свет) и нарисуйте несколько замкнутых радуг (можно чередовать использование обоих градиентов), режим работы градиента все тот же — Difference (Разница):

Если обесцветить эти радужную наивность Ctrl+Shift+U, то получим нечто напоминающее круги на воде, вид сверху:

Этими кругами можно воспользоваться по разному, от простого натягивания на поверхность воды…

… до получения воздушных шариков в воде (но тогда их изначально нужно строить по другому). Здесь я изменил задний фон и набросал несколько примерных бликов:

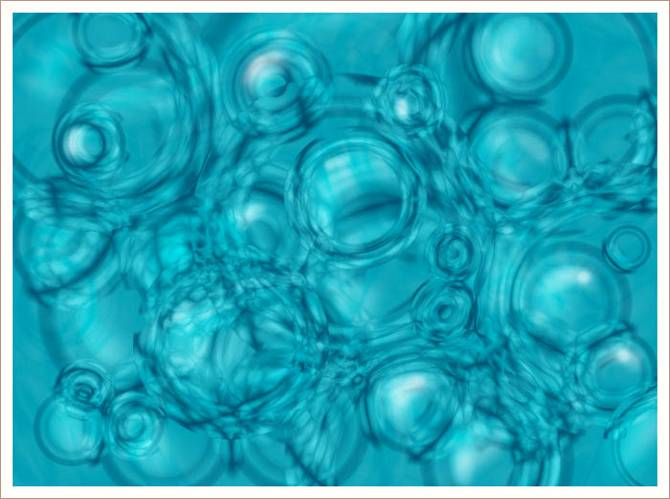

Шаг 9
Если же сделать по предыдущим способам вмятины, а потом копировать и деформировать их, то можно обезобразить ровную поверхность до невменяемых конвульсий:



Не забывайте также о способе через фильтр Filter – Render – Difference Clouds (Фильтр – Рендеринг – Облака с наложением), с последующим применением фильтра Emboss (Тиснение):



Вместо заключения
Собственно путей решения задачи много, следует лишь немного пофантазировать и повоображать.
Аэрография на автомобиль, внешний тюнинг автомобиля, придаем необычности авто в уроке фотошопа
1. Откройте фотографию машины в Photoshop.(такая как в уроке)

2. Инструментом Многоугольное лассо (Polygonal Lasso Tool) сделайте выделение машины.

3. Удерживая Alt, удалите выделение стёкол, решётки радиатора и фар.

4. Залейте выделение линейным градиентом цветом от #01ccff к #3554c8 в новом слое. Потом установите Режим наложения – Умножение (Blending Mode – Multiply):

5. С активным выделение перейдите на фоновый слой и нажмите Ctrl+J. Скопированное выделение поместите поверх остальных слоёв в палитре слоёв. Установите Режим наложения этого слоя – Перекрытие (Blending Mode – Overlay). В результате мы вернём блеск машины.

6. Вставьте ЭТУ картинку под текущий слой. В режиме Свободного трансформирования (Free Transform) уменьшите слой. В режиме Перспективы (Transform – Perspective) измените слой, как показано ниже. Для удобства можете понизить Непрозрачность слоя. Ваша цель – расположить ту область рисунка на капоте, которую вы хотите видеть.

7. Инструментом Ластик (Eraser Tool) с мягкими краями размером 100 пикселей удалите часть картинки, чтобы оставить рисунок только на капоте.

8. Перейдите в меню Уровни (Levels) и настройте так:


9. Перетащите ту же картинку в наш документ ещё раз и отразите её по вертикали (Transform – Flip Vertical). После этого проделайте то же самое для боковой стороны машины.


уроке фотошоп, уроки фотошопа, урок Photoshop
Как совместить машину и новый задний фон в Photoshop
В данном руководстве я расскажу, как превратить простую фотографию автомобиля в нечто впечатляющее. А также как подобрать новый задний фон и разместить на нем машину с помощью инструментов Adobe Photoshop.

- Шаг 1
- Шаг 2
- Шаг 3
- Шаг 4
- Шаг 5
- Шаг 6
- Шаг 7
- Шаг 8
- Шаг 9
- Шаг 10
- Шаг 11
- Шаг 12
- Шаг 13
- Шаг 14
- Заключение
Шаг 1
Две фотографии, продемонстрированные выше, были сделаны на одной и той же пустынной дороге. Но благодаря магии Photoshop один автомобиль теперь находится в холодной гористой местности, а другой – в экзотическом мегаполисе!

Использование на фотоаппарате кругового поляризационного убирает большую часть отражений на кузове и окнах. Остальные отражения можно отредактировать, используя инструмент «Штамп», или интегрировать в новую обстановку. Например, используемая в качестве примера фотография имеет искаженное отражение здания вдоль борта автомобиля. Но оно дополняет городской пейзаж.

Шаг 2
Загрузите изображение из фотокамеры и измените цветовой тон и баланс снимка.

Шаг 3
Чтобы разместить автомобиль на новом фоне, его сначала нужно вырезать. Для обвода контура автомобиля используем инструмент «Лассо». Выделите автомобиль, не доходя до края несколько пикселей, чтобы не захватить случайных пятен заднего фона.

Создайте контур вдоль днища автомобиля, затем следуйте контуру и проведите непрерывную линию к начальной точке.

Шаг 4
Щелкните правой кнопкой мыши и выберите пункт «Выделить область». Затем скопируйте и вставьте выделенный контур автомобиля на новый слой.

Шаг 5
Теперь можно добавить новый фон. Новая фотография с пейзажем должна быть сделана под тем же углом и похожим освещением местности. На фотографии Road In The City изображена дорога, уходящая вдаль в том же направлении, что и на первоначальной фотографии. А местность затенена так же, как и на исходном фото.

Чтобы выбрать угол сцены, уменьшите непрозрачность нового заднего слоя. Затем переместите его в такое положение, чтобы линии горизонта перекрывались.

Процесс компоновки упрощается, если сохранить исходную дорогу при окончательном редактировании. Применяем «Слой-маску» к новому слою с пейзажем. Затем мягкой черной кистью стираем передний план, чтобы вернуть исходную дорогу.

Шаг 6
Бордюры и тротуары можно использовать в качестве шва для наложения двух фонов. Отрегулируйте размер кисти и используйте клавишу «Х» для переключения между черным и белым, чтобы стирать и восстанавливать области маски.

Шаг 7
Новый задний фон необходимо подкорректировать, чтобы композиция выглядела реалистичной. Преобразуйте его слой в смарт-объект.

Отключение нового фонового слоя демонстрирует разницу в глубине резкости обоих фонов. Элементы на заднем плане исходного изображения размыты, а стоковая фотография была сделана с меньшей апертурой.

Визуально оцените степень размытия изображения с фотокамеры, затем вновь включите видимость слоя и перейдите в меню (Фильтр > Галерея Размытия > Размытие поля).

Увеличьте степень «Размытие» для имитации эффекта глубины резкости исходного изображения

Шаг 8
У фильтров «Галерея размытия» есть параметры, которые полезны для подгонки внешнего вида двух фотографий. На фотографии автомобиля присутствуют небольшие цифровые шумы ISO, тогда как фон намного чище. Подвигайте ползунок «Степень зернистости», чтобы увеличить зернистость заднего фона.

Шаг 9
Автомобиль был обрезан по своему контуру. Но в его окне все еще отображается оригинальный фон. Примените маску слоя и используйте инструмент «Кисть», чтобы стереть лишнюю часть и показать правильный фон.

Шаг 10
Область окна не будет такой яркой и резкой. Поэтому обведите контур вокруг окна, используя инструмент «Перо», и создайте выделение.

Шаг 11
Добавьте новый слой. Затем залейте выделение цветом, взятым из соседнего окна. Измените режим наложения слоя на «Умножение», чтобы фон просвечивался.

Шаг 12
Уменьшайте непрозрачность слоя до тех пор, пока задний фон не будет выглядеть реалистично.

Шаг 13
При близком рассмотрении фотографии автомобиля выделяются резкие края там, где он был вырезан инструментом «Перо». Выдерите слой с автомобилем, затем активируйте инструмент «Размытие».

Уменьшите интенсивность примерно до 50-70%. Затем, используя маленькую кисть, проведите по краям автомобиля, имитируя естественное размытие фотообъектива. Дальние края требуют большего размытия, чем передний план.

Шаг 14
Отличным способом завершить обработку изображения станет использование бесплатных фильтров наложения световых эффектов. Измените режим наложения на «Экран», чтобы сделать темный фон невидимым.

Уменьшите непрозрачность слоя, чтобы настроить эффект наложения. Наложение слоев может добавить несколько ярких световых бликов на изображение.

Заключение
В итоге мы получили фотографию с потрясающим фоном, который усиливает атмосферу изображения. Сохранение исходной дороги обеспечило реалистичность расположения автомобиля на асфальте. Эффекты легкого размытия и соответствуют визуальным характеристикам оригинального изображения.
Дайте знать, что вы думаете по данной теме материала в комментариях. За комментарии, подписки, лайки, отклики, дизлайки огромное вам спасибо!
Дайте знать, что вы думаете по этой теме в комментариях. За комментарии, дизлайки, отклики, подписки, лайки огромное вам спасибо!
Идеи обработки фотографий автомобилей
Фотографирование автомобилей требует особого подхода. Машины не умеют позировать, поэтому вся задача построения композиции, сюжета и ракурса съемки ложится целиком на фотографа.
Что нужно для того, чтобы получить отличный кадр? Вы скажете, что нужна хорошая модель. Это не так. Для съемки подойдет практически любой автомобиль. Каждая машина заслуживает быть звездой. Будет ли она таковой, зависит от фотографа.
Не всегда условия съемки могут удовлетворить все требования. Часто случается так, что освещение оставляет желать лучшего или фон просто ужасен, но выбирать не приходится. Исправить положение может грамотная обработка. Только посмотрите на два следующих снимка. Исходник снят на телефон Nokia 3250 с 2-х мегапиксельной камерой. Обработанный снимок имеет большое количество шумов, но почему бы не сделать их частью стиля?
Итак, рассмотрим примеры того, как можно изменить снимок автомобиля. Разберемся в том, какую обработку применить и к чему это приведет на примерах. Процесс обработки описан не будет, так как это займет уйму времени. Статья коснется только ключевых моментов обработки и продемонстрирует результаты.
Ознакомимся с исходником. Встречайте, автомобиль УАЗ:
1. Ретушь и светотеневая коррекция
Посмотрев на снимок, сразу видны недостатки. Кадрирование не правильное. Автомобиль находится в центре и занимает в кадре мало места. Также пострадала и яркость снимка. Если посмотреть на гистограмму, то сразу видно слишком малое количество ярких и темных участков, а это говорит о низкой контрастности. Хорошо одно, детали ни в тенях, ни в светах не потеряны.
Что ж, приступим. Первым делом кадрируем наш снимок. Для кадрирования можно воспользоваться собственным видением изображения или применить одно из правил, которые предлагает программа Photoshop.
Выбрав инструмент кадрирования на верхней панели можно настроить отображение вспомогательных элементов по правилу 1/3, по сетке, диагоналям, треугольнику, золотому сечению или золотой спирали.
Для кадрирования я выбрал соотношение сторон 16х9 и разметку по правилу третей. 2/3 кадра заняла машина и 1/3 – море.
Выполнив кадрирование, приступим к коррекции яркости и цветов. Для этого можно воспользоваться любыми инструментами, которые предлагает Фотошоп. Также не забываем про Восстанавливающую кисть. Если на вашем авто имеются царапины и выбоины, они легко устраняются несколькими движениями.
Мы получили самый обыкновенный снимок. Контраст хороший, цвета яркие, резкость удовлетворительная. Чего еще желать? Креатива.
2. Вечерний берег в свете фар
В интернете без труда можно найти множество уроков о том, как сделать из дня ночь. Коротко опишу процесс затемнения окружающего мира. Делаем копию оригинального слоя. Комбинацией клавиш Ctrl+Shift+U, обесцвечиваем слой. Далее Сtrl+L и в уровнях перетаскиваем левый ползунок вправо. Переводим слой в режим наложения «Умножение» и уменьшаем непрозрачность до получения приемлемого результата. Ночь пока еще не настанет. Идем дальше. Создаем пустой слой и заливаем его серым цветом. Режим наложения также – «Умножение». Масками и корректирующими слоями доводим картинку до нужного вида. Примерно вот так это должно выглядеть:
Теперь самое интересное.
Включим фары.
На новом слое создаем круговое выделение и заливаем черным цветом. Не снимая выделение идем в Фильтр-Рендеринг-Блик. Отмечаем пункт 105мм, яркость – 100%. Блик устанавливаем точно в центр.
Нажимаем «Ок» и изменяем режим наложения слоя на «Экран». Граница блика получится слишком резкой, поэтому нажимаем Ctrl+L и смещаем левый ползунок немного вправо. Это действие сделает границы более мягкими. Это и есть свет от одной фары. Трансформируя и изменяя прозрачность можно корректировать размер и интенсивность. Для второй фары просто копируем данный слой, перемещаем в нужное место и слегка уменьшаем в размерах, так как вторая фара немного дальше.
Теперь нарисуем свет габаритных огней и дополнительных фар.
Габариты
Создаем новый слой и переводим в режим «Осветление основы» Берем мягкую кисть с 50% прозрачности и выбираем оранжевый цвет. Аккуратно рисуем по габаритным фонарям. Меняя прозрачность кисти и оттенок оранжевого, можно регулировать интенсивность света и объем фонарей.
Дополнительные фары
Действуем аналогично, только рисуем светло серым цветом.
Свет от фар
Фары светят на землю. Естественно, она должна быть освещена. Можно создать отдельный слой, а можно рисовать прямо на том слое, на котором мы рисовали свет габаритов и дополнительных фар. Рисуем свет от фар на земле и не забываем о том, что фары освещают и часть самой машины.
Вот что получилось у меня. Вполне естественно, но пустовато. Немного покреативничаем еще:
Реализация не идеальна, но как идея, вполне имеет право на жизнь.
3. HDR
Для создания HDR снимка нужно иметь фотографии, выполненные с одного ракурса с различной экспозицией. У меня таковых не имеется, но я расскажу о том, как сделать псевдо HDR.
Для создания псевдо HDR существует множество плагинов, которые позволяют быстро и качественно создать эффектную фотографию. Разобраться в их настройках не составит труда даже новичку, поэтому я не буду рассматривать их работу и настройку.
Основная задумка HDR в том, чтобы на снимке одинаково хорошо были видны детали в светлых и темных частях. Фотоаппараты не в состоянии одинаково хорошо передавать детали в тени деревьев и пушистые облака на небе. Что-то одно потеряется в тенях или в пересвете. HDR объединяет снимки сделанные с различной компенсацией экспозиции, и делает их более насыщенными и контрастными.
Имея лишь один снимок, вытянуть детали в светах и в тенях помогут такие фильтры как HDR efex pro, ReDynaMix, Topaz Adjust HDR, Artizen HDR и многие другие. Этот же эффект можно получить и стандартными средствами, но к чему изобретать велосипед? Если всё же хочется попробовать свои силы в работе со стандартными средствами, то можно присмотреться к фильтру Тени/Света, который находится в меню Изображение – Коррекция.
Про обработку снимков в стиле HDR написано много, поэтому нет смысла снова вникать в подробности. Просто покажу результат:
4. Винтаж, состаривание, черно-белое, сепия
Эти популярные эффекты можно часто встретить в глянцевых журналах и на страницах рядовых сайтов. Для реализации подобного эффекта можно воспользоваться величайшим множеством соответствующих фильтров, плагинов и экшенов. Любой из этих эффектов также легко делается и стандартными средствами.
5. Замена фона, фотоманипуляции
Достаточно распространенным является обработка снимков, во время которой на фотографии добавляются новые объекты или видоизменяются существующие. К примеру, следующий снимок демонстрирует добавление на фотографию тумана. Данный эффект смотрелся бы более реалистично, если бы наша машина находилась в поле или в горах, но работаем с тем, что имеем.
Фотографируя машины, часто возникают проблемы с фоном. Автомобили находятся в обычных дворах или стоят вдоль дороги, а снимок хочется сделать интересным и запоминающимся. В таких случаях самый простой способ сменить обстановку – это заменить фон в Фотошопе.
Чтобы заменить фон, нужно подобрать фотографию, сделанную с такого же ракурса, под таким же углом. Вырезав наш объект и вставив в новое окружение видно, что он не вписывается в композицию. Это не удивительно. Окружающие цвета, положение источника света и тени кардинально различаются. Чтобы гармонично вставить объект на новый фон, нужно всё это учесть и скорректировать. Тут на помощь придут все знания по фотообработке. Придется поработать, и с корректирующими слоями, для выравнивания контраста и цветового рисунка, и с различными режимами наложения слоев, для исправления бликов и освещения, и с рисованием кистью, для создания реалистичной тени.
Заключительное слово
К обработке автомобиля можно применить множество различных техник обработки. Тут подойдет и портретная ретушь, и фотоманипуляции с добавлением или заменой объектов, также не стоит забывать о цветокоррекции. Идей для реализации творческого потенциала может быть множество. Ограничения заключаются только в фантазии и качестве снимков.


